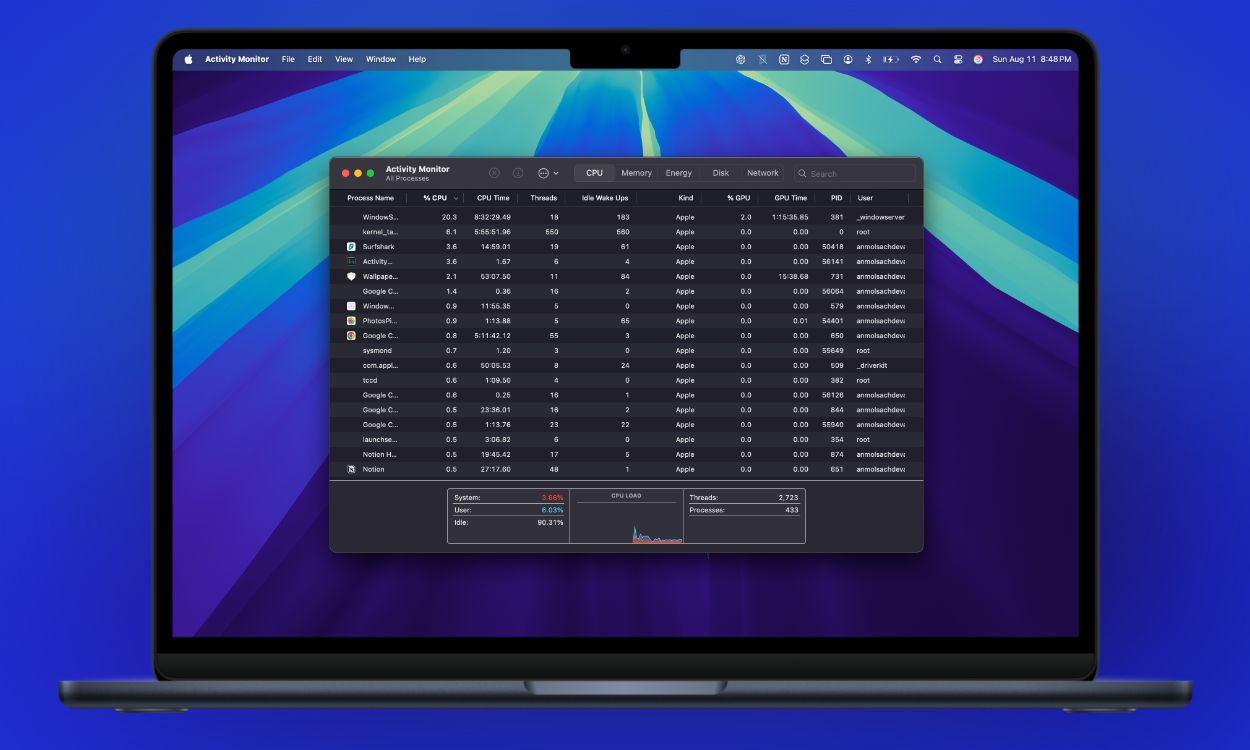If you have been using Windows for a long time and recently switched to a Mac, you might be wondering where is Task Manager on Mac or how to get Task Manager on Mac. Isn’t it? After quite a while, most users develop the habit of pressing “Ctrl + Alt + Delete” to bring up Task Manager to force quit an app or check what is slowing down the system. There is also a Windows Task Manager equivalent on Mac that offers similar information and tools. In this article, you will learn how to open and use Task Manager on Macs. Here it is!
Task Manager equivalent on Mac
Windows computers have a Task Manager that allows users to see what programs are running on the computer, check resource usage, and manage tasks and troubleshoot problems. Every Mac has a Task Manager equivalent called Activity Monitor. This built-in macOS utility provides a detailed overview of your Mac’s processes, including applications and system tasks. You can check the processes and apps that are currently running and see how much system resources each process is using. Additionally, this Mac Task Manager equivalent lets you force quit apps that you can’t close the usual way.
How to open Task Manager on Mac
Unfortunately, the keyboard shortcut “Ctrl + Alt + Delete” won’t open the Mac Task Manager, also known as Activity Monitor, for you. However, it’s quite easy and quick to open Activity Monitor on your Mac. Here are some ways you can do that.
Method 1: Using Spotlight
Spotlight search is one of the quickest ways to open the MacBook’s Activity Monitor. Since you can access Spotlight from any window or app you’re working on, your Mac’s Task Manager is always at your fingertips. Here’s how:
- Use “Command + Space” Keyboard shortcut to open Spotlight on your Mac.
- Now start typing Activity monitor.
- Once it is highlighted, press Return or click on “Activity Monitor” to open it.
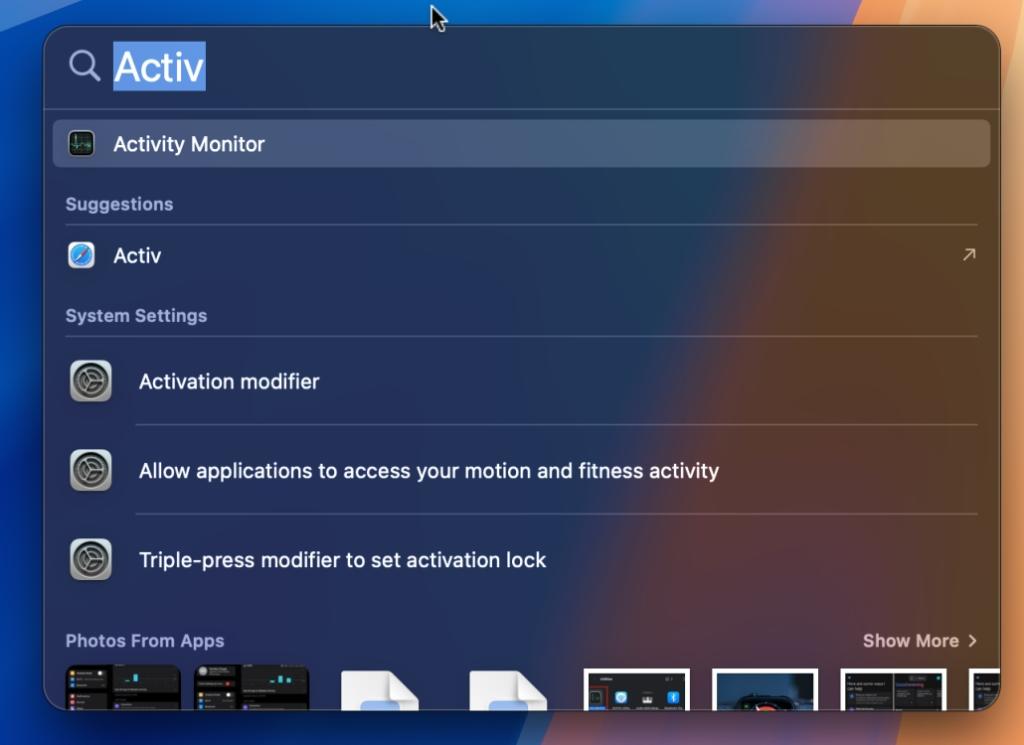
Method 2: Using Finder
- Open in the Dock Finder.
- Navigate to Applications from the left sidebar.
- Now click on Tools in the application window and double-click Activity monitor to open it.
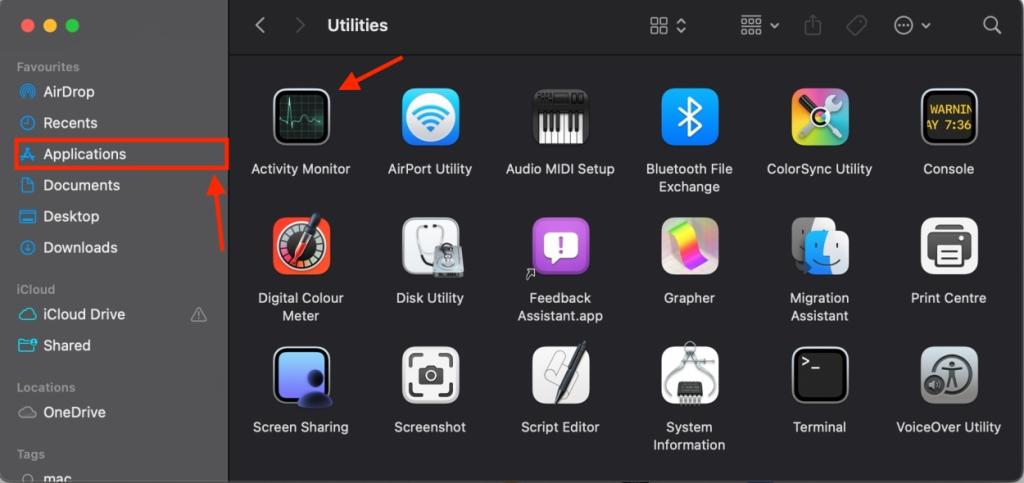
Method 3: Using the Launchpad
- Open in the Dock Start pad.
- Click on Miscellaneous and you will see the Activity Monitor.
- Double-click to open Activity Monitor on your MacBook.
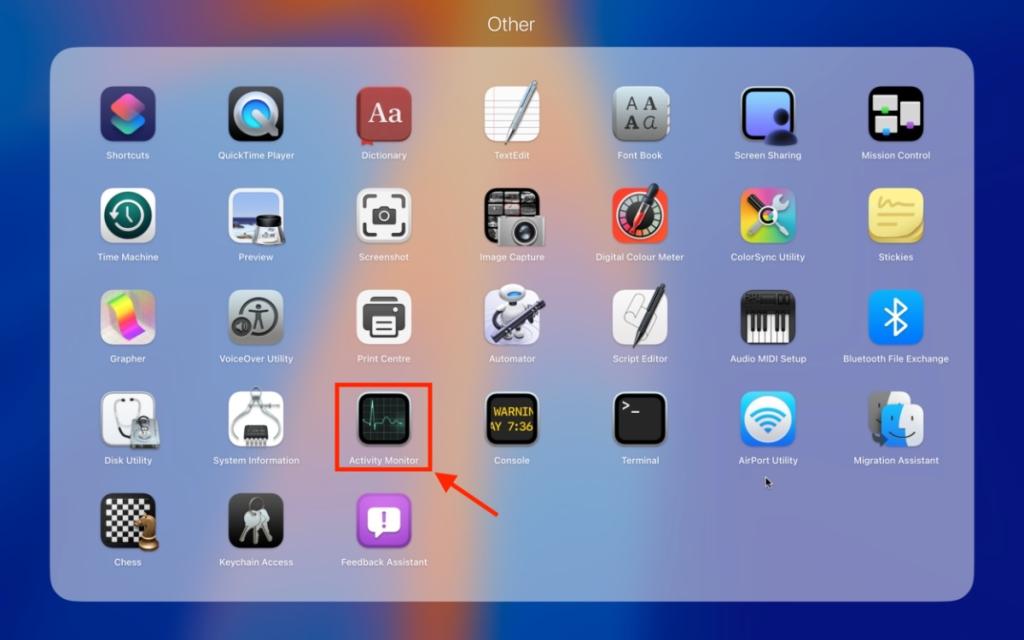
Method 4: Use Dock
If you need to use Activity Monitor more often, you need to pin it to the Dock for easier access. This will serve as a convenient shortcut to open Task Manager on your Mac with just one click. Here’s what you need to do:
- First open Activity monitor on your Mac. You can use any of the methods described above.
- Once it is active, right-click on the Activity Monitor icon in the Dock.
- Click on Options and then select Keep in dock.
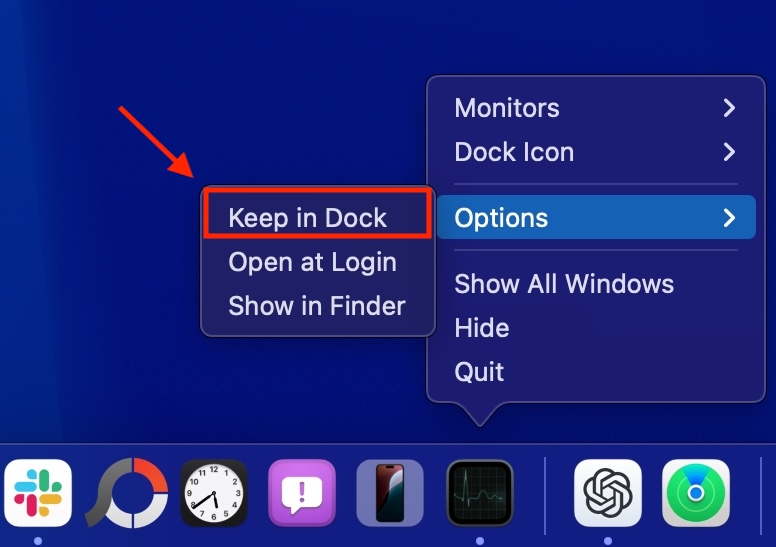
Activity Monitor will now stay in the Dock and you can launch it at any time like any other app or program.
How to use Task Manager on Mac
Activity Monitor is the task manager on Mac. If you have always used a Windows computer, you may need to learn how to use Activity Monitor. We have mentioned some of the most useful ways to use Task Manager on your Mac. Let’s take a look at them.
Check CPU usage
Activity Monitor has a CPU tab that shows real-time CPU usage. It shows processes that are currently using your Mac’s CPU, how much power they are using, and how long they are running. To see which processes are using the most CPU, click the %CPU column. This will sort the processes by CPU usage, from highest to lowest.
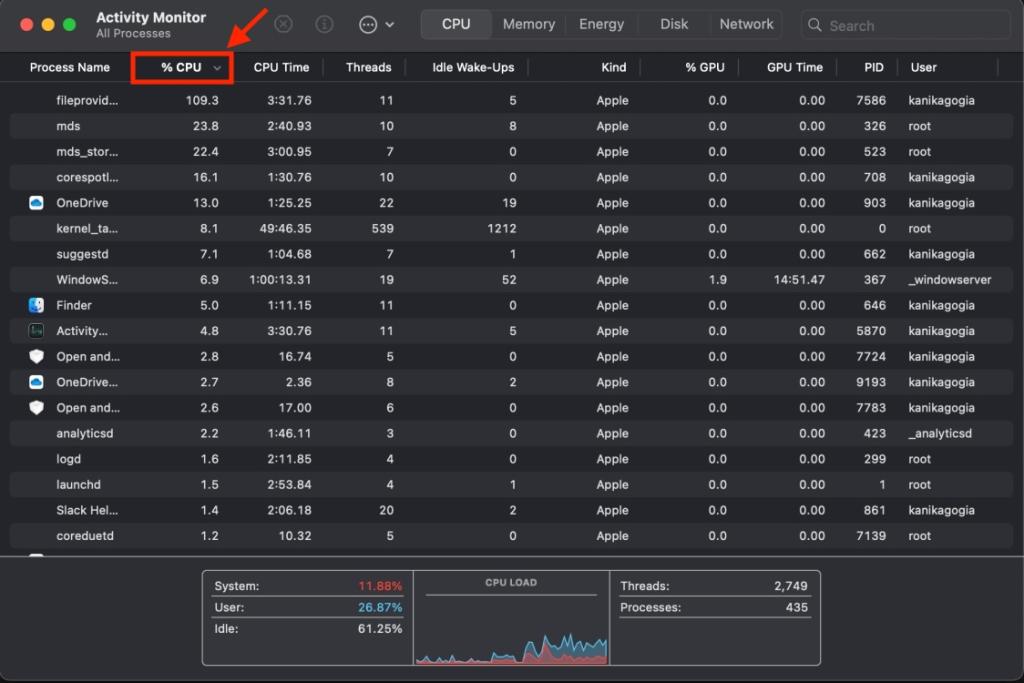
You will notice that a process called “kernel_task” might be taking up a large portion of the CPU. Don’t panic and don’t turn it off. It is an important macOS process that simply manages the temperature of your CPU by making it less available to processes and apps that use it intensively.
Check RAM usage
If your Mac is running too slow, you can use Activity Monitor to check your Mac’s RAM usage. Since RAM is directly responsible for maintaining the speed of your device, RAM usage can help you figure out the reason for the slow performance so you can speed things up.
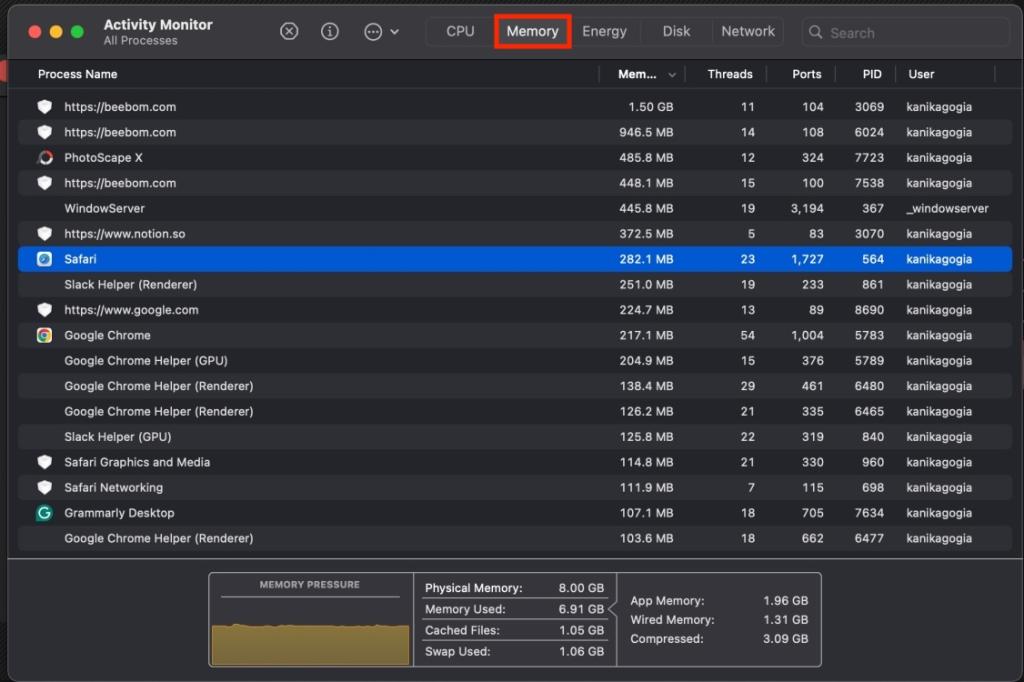
To check RAM usage, click on the Memory tab at the top. At the bottom, you will see a memory pressure indicator that indicates the system’s ability to meet the user’s memory requirements. Higher memory pressure can affect system performance. When the bar turns red, you should upgrade your computer’s memory.
Check energy consumption
Sometimes your MacBook battery may drain abnormally and you have no idea why this happens. In such cases, you can use Activity Monitor to check your Mac’s power consumption in real time. Just click on the Energy tab from the top. This will show how much battery your apps and processes are using. If you spot apps that are consuming a lot of battery, quit them to increase your screen time.
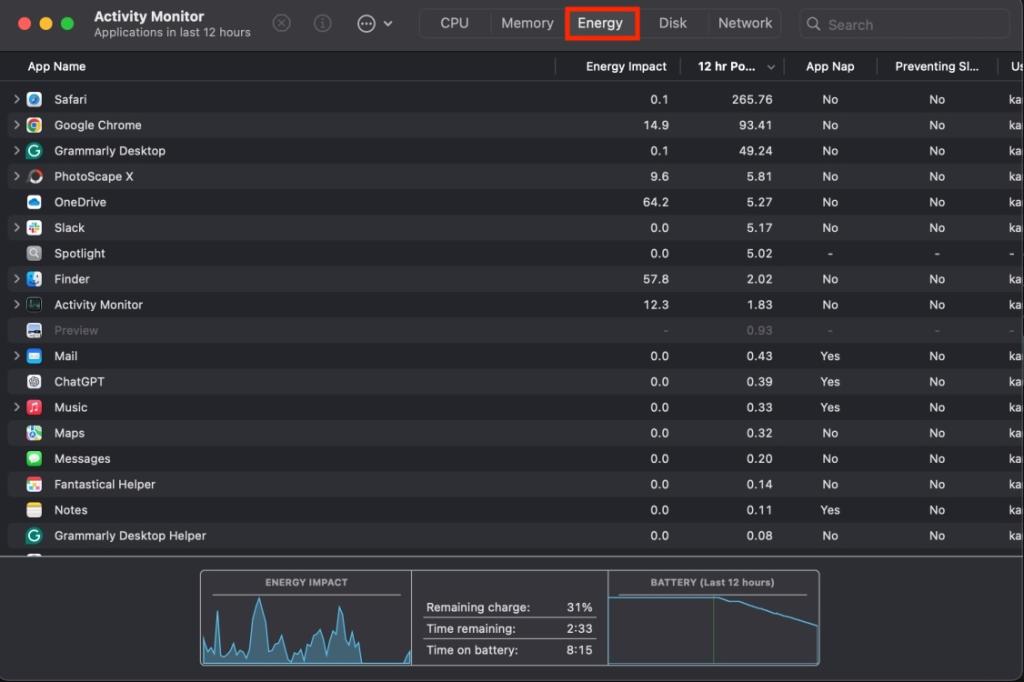
Check disk usage
Unlike other tabs in Mac’s Task Manager, you may not use the Disk tab very often in your everyday life. This tab shows how often different processes interact with the disk to read and write data. If some processes are rewriting a lot of data, they may be malware and you need to terminate them immediately.
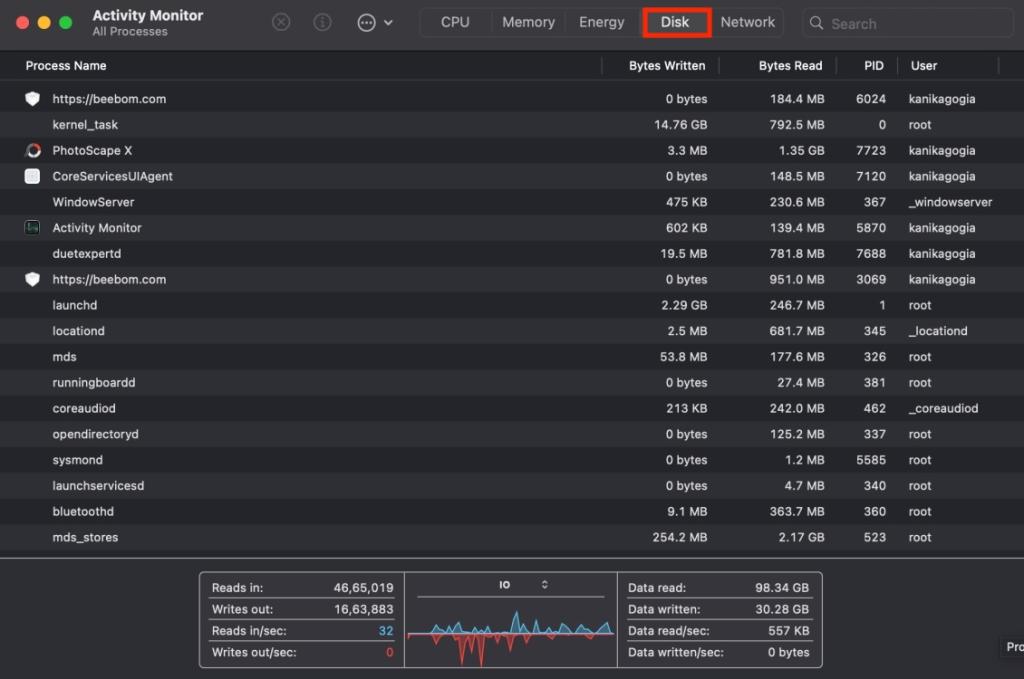
Check network usage
Finally, there is a Network tab in Mac’s Activity Monitor, which shows the amount of data received and sent by each app on your computer. Although you won’t use this often, it can help you identify apps and processes that are sending too much data online.
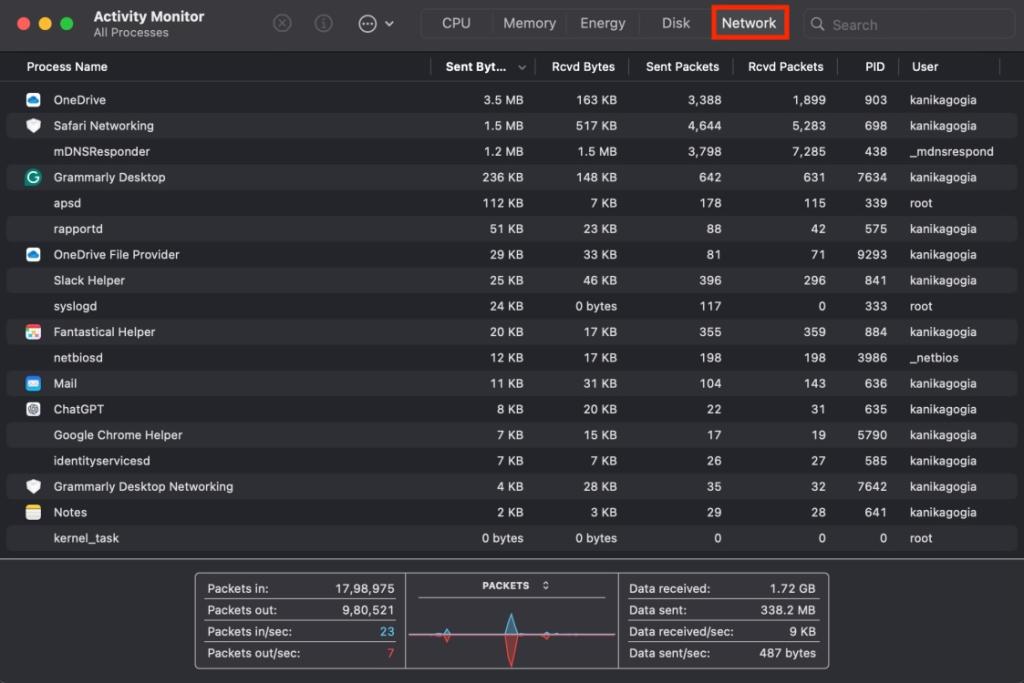
Force quit apps and processes on Mac
Activity Monitor on Mac lets you force quit apps that aren’t responding or can’t be closed as usual. It also lets you see and kill background processes that you wouldn’t normally see. This is handy if your Mac is running slow or an app isn’t working properly.
- Open the Activity monitor.
- Browse through the list of processes and find the app you want to close.
- Now, Click the “X” button in the upper left corner.
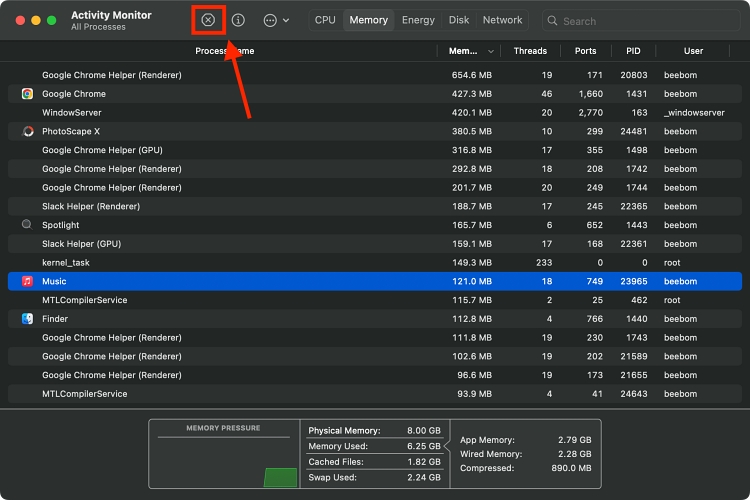
- In the pop-up window, click the “Quit immediately” Button.
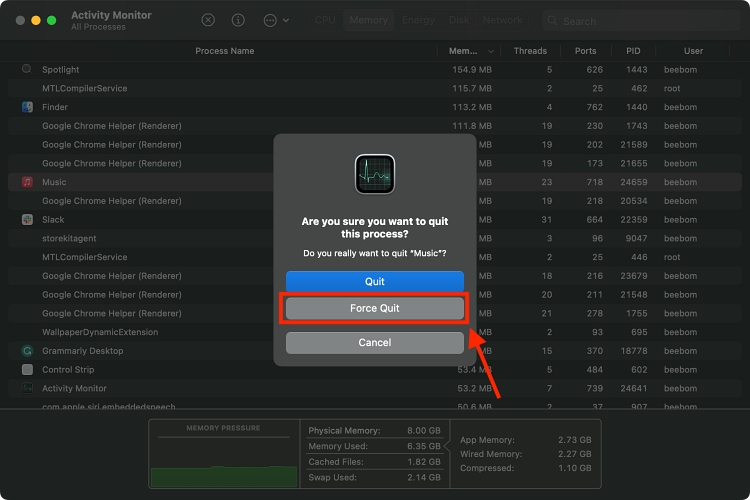
Check processes in Activity Monitor
You can also dive deeper and examine a specific process running on your Mac. This information is useful if your Mac’s performance is slow. It may be able to help you identify the app or background process that is slowing down the system.
To check a process on Mac:
- In Activity Monitor, Double-click the process you want to check.
- This will open a new window with detailed information about the process.
- If you click on Higher-level process, Another window appears with information about the parent process.
- The Memory The tab displays the CPU usage of the process in real time.
- The statistics The tab displays some technical information, including the number of threads a process uses.
- The Open files and ports shows the files and ports the app is using at a given time.
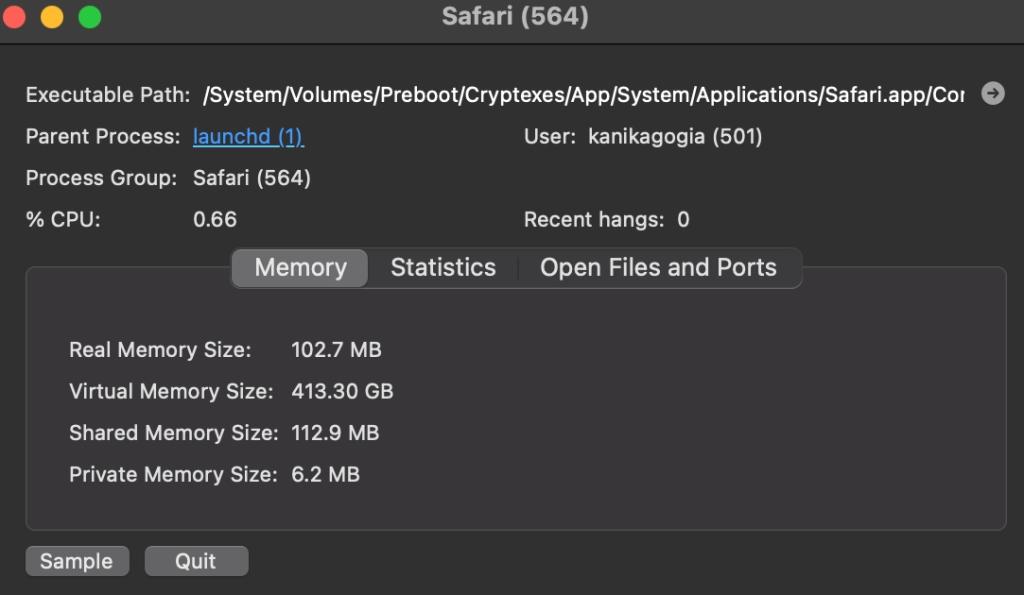
Activity Monitor is the Mac equivalent of the Windows Task Manager.
You can use Spotlight search to find and open Activity Monitor on your Mac. You can also go to Finder -> Applications -> Utilities -> Activity Monitor or open Launchpad -> Other -> Activity Monitor.