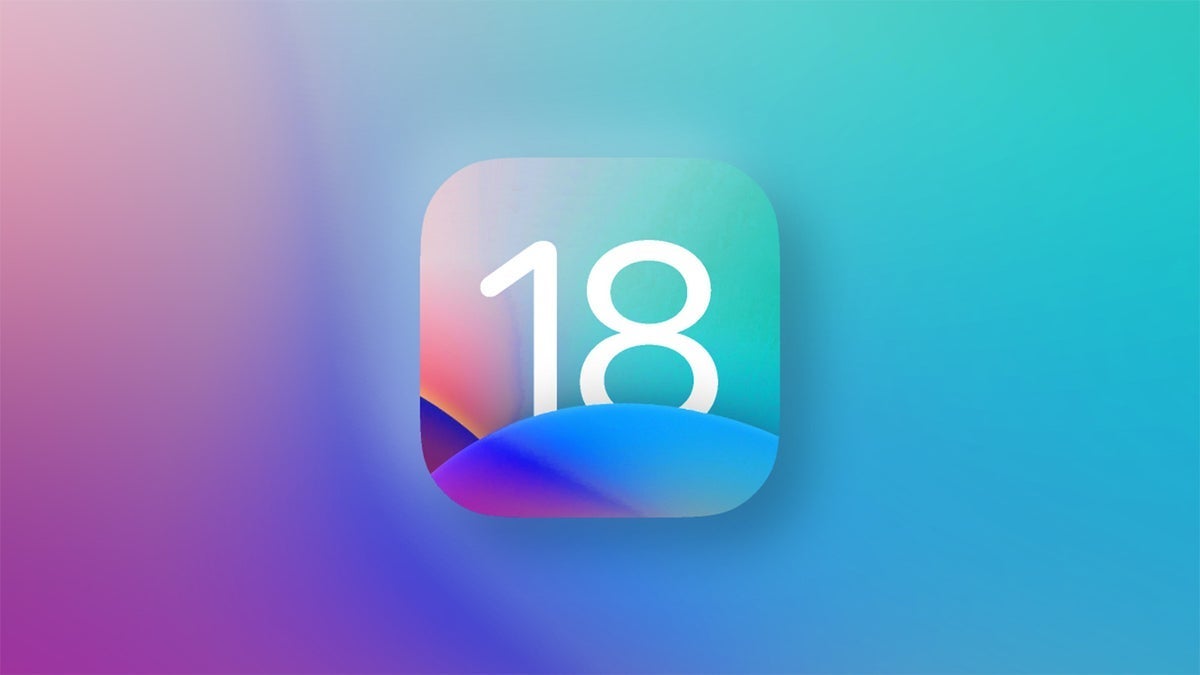Here’s how it works: Choose an app you want to protect. Ideally, you’ll choose a banking app or an app you want to protect with your face, such as a stock trading or investment app. There’s no limit to the number of apps you can protect with this feature. On the home screen, long-press the icon of the app you want to lock with Face ID. You’ll see the option “Require Face ID.” Select that option and you’ll see a prompt with three choices:
- Face ID required
- Hide and request Face ID
- Cancel
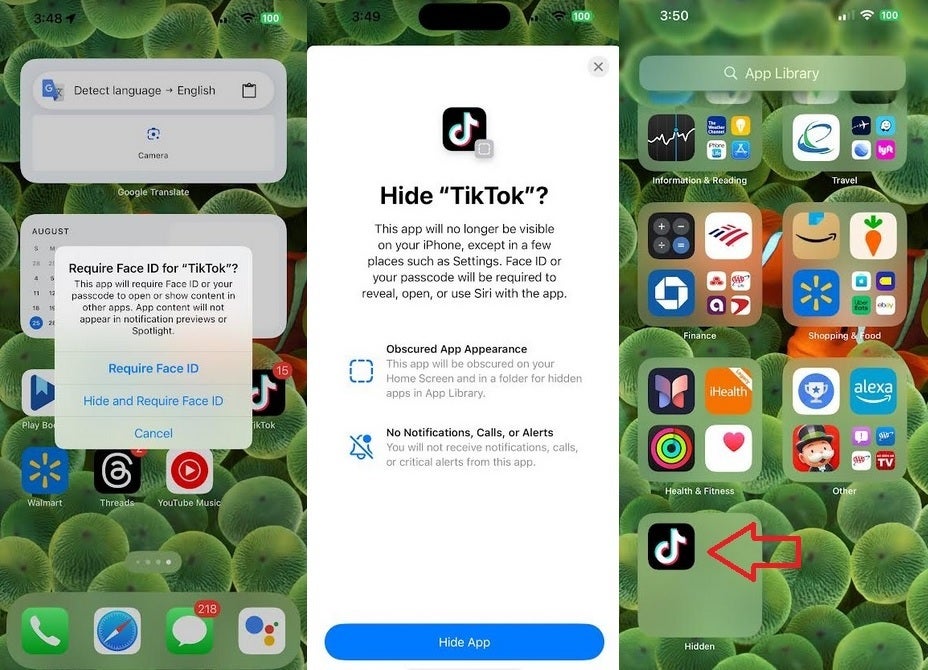
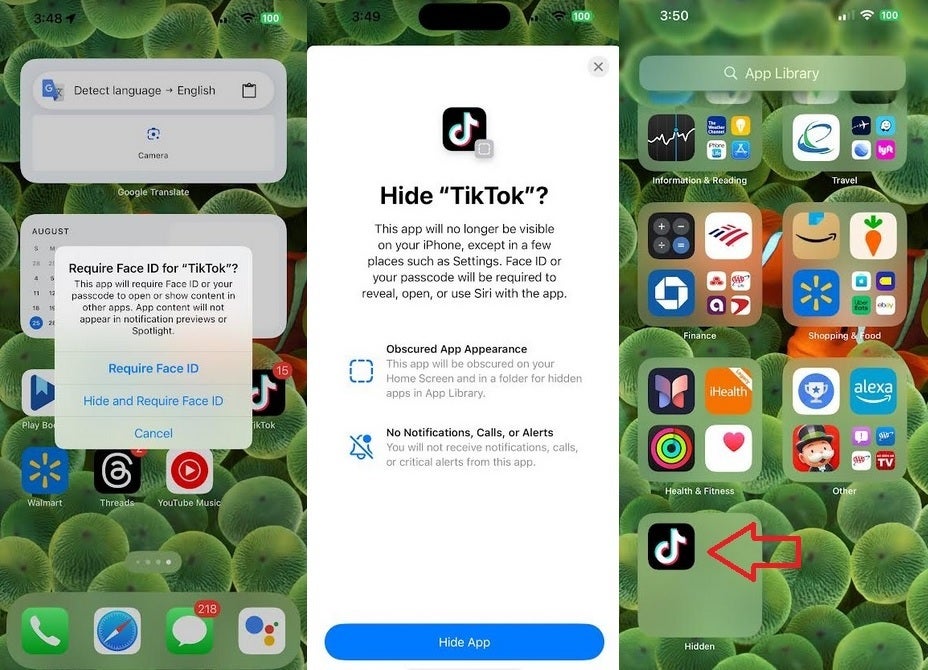
Protect your personal data by requiring Face ID to open your apps and hiding the icon on the home screen. | Image credit: PhoneArena
The Hide and Request Face ID feature not only uses the big, burly bouncer on the velvet rope to decide whether to let you in (that’s Face ID, of course), but it also hides the app icon from the home screen and moves it to the Hidden Apps folder in the App Library, where it will stay hidden until Face ID verifies your identity and displays the icon in the folder. Just keep in mind that if you hide the app icon, you’ll stop getting notifications, calls, and alerts from that app. It won’t appear in Siri suggestions, either.
If you have an app protected by Face ID and want to stop protecting it, long-press the app icon on the Home screen and tap “Face ID not required.” You will no longer need to verify your identity with Face ID to open the app. If you have an app protected by Face ID and hidden, go to the App Library on the last page of the Home screen. Tap the Hidden folder. Face ID will then verify your identity and show all the apps you have protected and hidden with Face ID.
To undo this, long-press the relevant app icon and select “Add to Home Screen.” You will be asked to confirm this action. Look for the app icon on the Home screen and you should be able to access the app without using Face ID. In other words, tapping the “Add to Home Screen” option will not only make the app icon visible again, but the app will no longer be protected by Face ID.