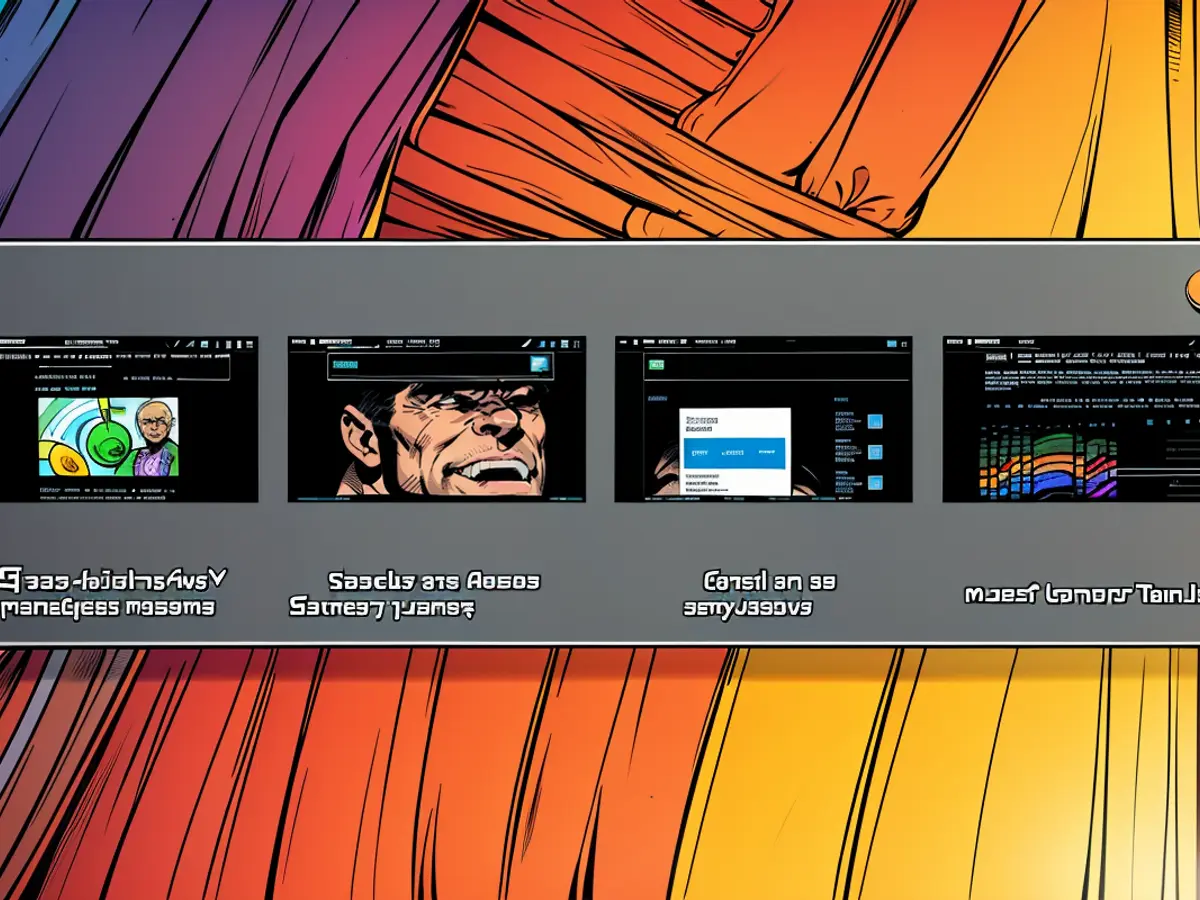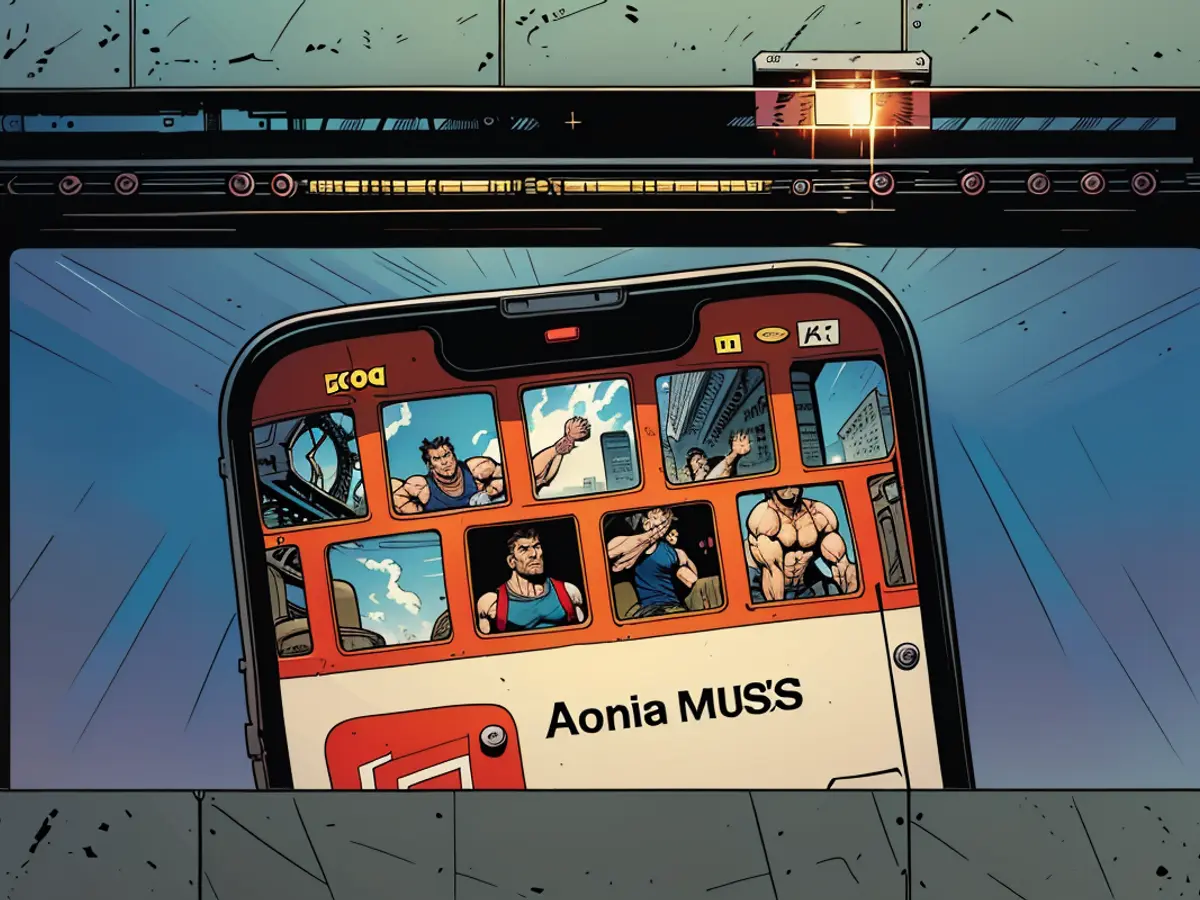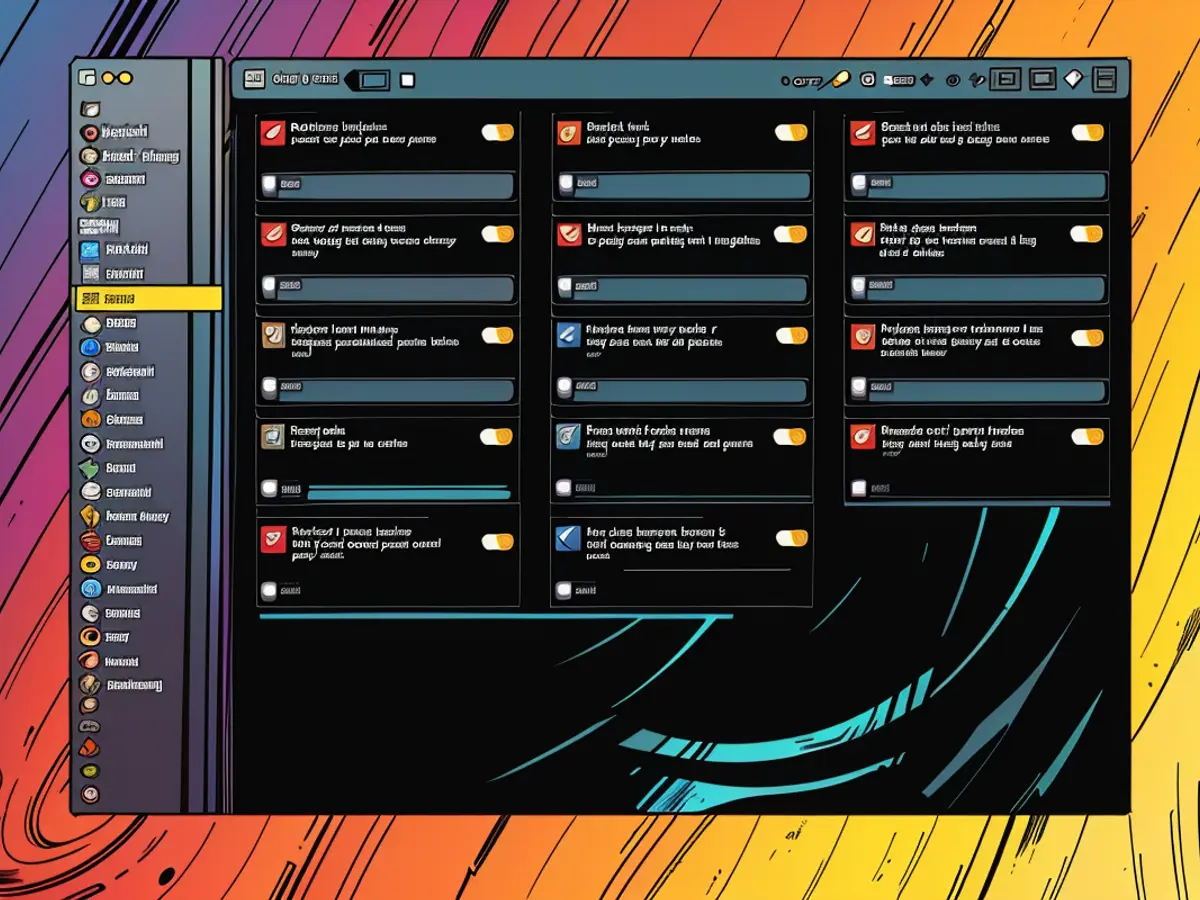You will become a divine master of Macs
One of the main reasons to own a Mac is the abundance of high-quality indie applications available for it. My colleagues and I have already covered many such applications, including tools to enhance screenshots and screen recordings, as well as some fun apps that will put a smile on your face. I enjoy discovering these apps and am always on the lookout for new ones, but I understand it can be overwhelming for some.
If you’re someone who prefers a single, comprehensive app, you should give Mighty a try. It offers over 50 useful tweaks and utilities like an emoji picker and a tool for copying text from images, all in a single app. It offers a 7-day free trial and can then be purchased for just $20 on the developer’s website or $16 on the Mac App Store, although some tools may not be available in the App Store version due to Apple’s restrictions.
Get started with Mighty
Before diving into Utilities, take a moment to familiarize yourself with the interface and how the app works. The home screen can seem a bit chaotic at first, with all the utilities grouped together on one page, and I personally prefer to organize the utilities into folders. But Mighty offers a variety of sorting options on the left bar. Start with the “Popular” tab to see the most used tools, which you will surely find particularly useful. There are also sections organized by function, such as the “Display” section, which contains all the tweaks related to your Mac’s screen. Finally, you can also create custom folders to organize the tools however you want. By default, Mighty includes a “Favorites” folder where you can store your favorite tools, but you can also go to the “Preferences” of the app and click on the “Workflow” tab to create more folders.
Finally, I recommend setting up keyboard shortcuts for your favorite tools. Mighty allows you to create a keyboard shortcut for each utility by going to the utility’s page and clicking on the gear icon in the bottom right corner. From there, you can set up the keyboard shortcut in the “Configure” bar. With these tips in mind, let’s explore some of the best utilities in Mighty.
This feature is available in Mighty through a tool called “Text Extractor” which you can find in the “Utility” section. Launch it to automatically change the cursor to a crosshair. Then click and drag inside an image or even a video to select the text and Text Extractor will automatically copy it to the clipboard. You can then paste it wherever you want.
Highlight active window
When you have multiple windows open, it can be difficult to focus on your task. In such cases, use Mighty’s Highlight Active Window tweak to automatically hide all background windows, making it easy to focus on the front window.
Add middle-click functionality to your Mac
There are other “apps that provide the middle click feature” for your Mac, but if you don’t want to use those, Mighty has its own. It’s called “Middle Click” and is located in the “Mouse” section. Like other middle click apps, it allows you to tap the trackpad (or Magic Mouse) with three fingers to perform a middle click function. This feature can be used to quickly open links in background tabs of your browser.
Clear clipboard in one click
We’ve all accidentally copied a password or sensitive credit card information at some point. If you use a reliable password manager, it will clear the clipboard automatically, but if you copy and paste sensitive data from your iPhone to Mac, you should be extra careful and clear the clipboard manually. You don’t want to accidentally paste sensitive data into an unsafe location. To achieve this, use Mighty’s Clear Clipboard utility.
Show thumbnails of open windows in the Dock
Windows PCs have a fantastic feature that displays thumbnail previews of all open windows when you hover over each app in the taskbar. Mighty allows you to replicate this feature on your Mac via the “Dock Thumbnail” tool. This tool can be found in the “Dock” section.
Show keyboard shortcuts
There are numerous easy ways to learn “the best keyboard shortcuts” and Mighty offers one too. This tool is called “Show Keyboard Shortcuts”. When you launch it, you will see a searchable list of keyboard shortcuts for the app you are currently using. To get the most out of this tool, you should use a keyboard shortcut to launch it.
Prevent your Mac from falling asleep
The Amphetamine Mac app allows you to “prevent your computer from sleeping.” It’s a great app, but if you want a simpler tool Mighty has one called Keep Mac Awake. While Amphetamine is very configurable, Keep Mac Awake maintains a simple approach. Enable it to prevent your Mac from sleeping, and disable it when you want your computer to rest.
Add Quit button for Finder
Your Mac doesn’t allow you to simply quit Finder. If you consult its menu, you won’t find a Quit button. Mighty allows you to add a Quit button for Finder by using “Add Quit Button”.
After exploring various utilities in Mighty, you might also consider Almighty Best Mac Utilities for an even more comprehensive solution. This third-party software suite offers a wealth of tools, including Snap Windows, which simplifies window management with top-notch window resizing capabilities.
To further enhance your Mac experience, you can rely on Almighty Best Mac Utilities for features like “Dock and Menu Bar Customizer” to personalize your dock and menu bar or “Notification Center Customizations” to effectively manage app notifications.