Copilot’s integration with Power BI brings generative AI capabilities to Microsoft’s self-service BI platform. Copilot enables features such as automated report generation and near-instant text summaries that provide context to data and insights.
Since its launch in 2023, Microsoft has been rolling out integrations with Copilot, including Microsoft 365 apps and now Power BI. Copilot is an AI companion that can help you quickly find information through intelligent search, automatically summarize documents or reports, and create images and other types of original content on demand. Copilot uses natural language processing, so you can interact with the AI companion by entering normal text, voice, or image queries to get conversational answers.
To maximize the potential of Copilot in Power BI, you need to understand the prerequisites for running Copilot in Power BI, how to enable Copilot, and how to use the integration.
Prerequisites for accessing Copilot in Power BI
To access Copilot in Power BI, you first need access to an instance of Power BI. Power BI is available as a desktop app, a mobile app, or through a browser.
Hardware and software requirements
If you’re using Power BI in a browser, you must be running the latest version of Microsoft Edge, Google Chrome, Safari, or Firefox. For Chrome, you must also be running Windows 10 version 1703 or later.
The Power BI mobile app works with Android 8.0 or higher and iOS/iPadOS 16.4 or higher.
The following minimum requirements apply to Power BI Desktop:
- Windows 10 or higher.
- .NET 4.7.2 or higher.
- Microsoft Edge version 120 or higher.
- At least 2 GB of available RAM.
- A display that supports at least a resolution of 1440 x 900 or 1600 x 900 (16:9). You must also set the display settings to 100% zoom.
- A 1 GHz 64-bit CPU or better.
- The latest version of WebView 2 is installed.
- It should install automatically with Power BI. If you’re missing it, download WebView 2.exe here.
Before you can run Copilot, you must sign up and enable Copilot in Microsoft Fabric. You need a paid SKU of Microsoft Fabric with an F64, P1, or higher license. These are the only paid SKUs that support Copilot at the time of writing. Microsoft does not offer free trials of Copilot within Fabric and Power BI. Free trials of Copilot for other applications will not work in Fabric or Power BI. Your F64 or P1 capacity must also be in one of the available regions. If you do not have access to Microsoft Fabric in your region, you will not be able to use Copilot in Power BI.
If you’re using the Power BI service, read or write access to the workspace on F64 or Premium capacity is required. If you’re using Power BI Desktop, you need write access to a workspace on F64 or Power BI Premium in the Power BI service where you want to publish reports.
Microsoft best practices recommend using the most recent version of Power BI. If you have limited GPU capacity, Copilot may not work as well.
How to enable Copilot in Power BI
You may not be able to access Power BI right away. First, you or your administrator must enable it.
To do this, you need to enable tenant switching in Microsoft Fabric. In Fabric, you will find a new tenant settings group called Copilot and Azure OpenAI Service (Preview). Use the toggle button on this page to enable Copilot. Before you turn it on, see the Apply: Section below the button.
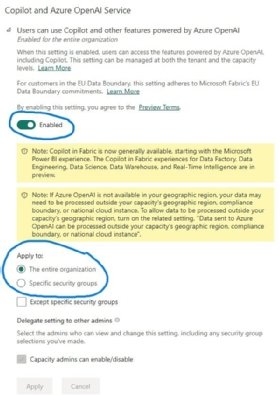
You can enable Copilot for the entire organization or for “specific security groups.” This limits who can use Copilot if your organization has strict role permissions or data protection regulations.
After you apply the new settings, you can access Copilot in Power BI. In some regions, Copilot is disabled by default. Double-check that Copilot is working for your intended users.
In the tenant group setting, “Preview mode” means that Microsoft is still rolling out the feature to all paying users and improving its capabilities. If you don’t see the option to enable Copilot, it may not be available to you yet. It should automatically appear in Fabric when it’s available.
To access Copilot in Power BI, open the Copilot panel by clicking the button in your Power BI toolbar. This will allow you to:
- Suggest content for reports. In the Copilot panel, type “Suggest content for new report” to generate an outline for the report and topic ideas. Copilot can drill down into each element in the outline and suggest pages for further exploration.
- Create a report page. Copilot can create a report page when you give it a prompt based on your data. For example, you can type, “Create a report page to analyze inventory levels each month for the last quarter.” Copilot will then create a report page that you can edit using regular Power BI tools.
- Summarize reports. If you don’t have time to read an entire report, ask Copilot to “summarize this report” or “provide the key takeaways from this report” to get an easy-to-understand summary. You can also ask questions about the report, such as “What data was used to create this visualization?”
- Create narrative visualizations of a report. Enter “Create a text about this report” to have Copilot create a more detailed summary of the entire report. Text can include or exclude specific images or pages, and you’ll get a customized text that meets your exact needs with minimal effort.
- Summarize semantic models. Simply ask Copilot to “summarize a model” to get an automatic description of the data and insights in a model. Copilot can also add descriptions to semantic model measures upon request, which can help provide context to others who might use or reference the model in the future.
- Suggest synonyms. When you create a Q&A visual, you can add synonyms for data in your model by asking Copilot to “Suggest and apply synonyms for Q&A tables and columns.” This can help the Q&A visual better understand natural language and provide better answers to users.
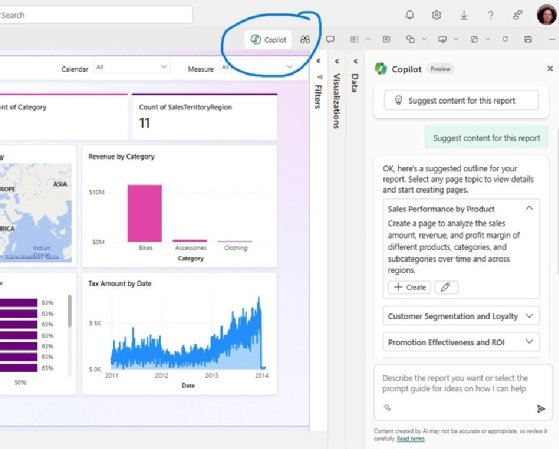
Benefits of Copilot in Power BI
Integrating Copilot with Power BI can provide several benefits:
- Faster insights. A quick command prompt can generate a report in seconds. Copilot pulls data sources from across the enterprise, compiles and compares data sets, and analyzes the results. Automatic and instantaneous analytics enable immediate insights.
- Improved decision making. Copilot takes the majority of the manual work out of building reports, leaving you more time to analyze insights and develop next steps. The result is faster, more informed decision-making based on data.
- Better collaboration. Copilot’s ability to create understandable summaries of report data can enable users of all skill levels – including business users and data scientists – to better understand insights and communicate in plain language about reports.
- Democratized data. Users of all skill levels can create high-quality reports on their own. Self-service features can democratize the use of data by giving users the ability to ask questions and learn from data relevant to them, rather than waiting for help from data experts.
Jacob Roundy is a freelance writer and editor specializing in a variety of technology topics, including data centers and sustainability.

