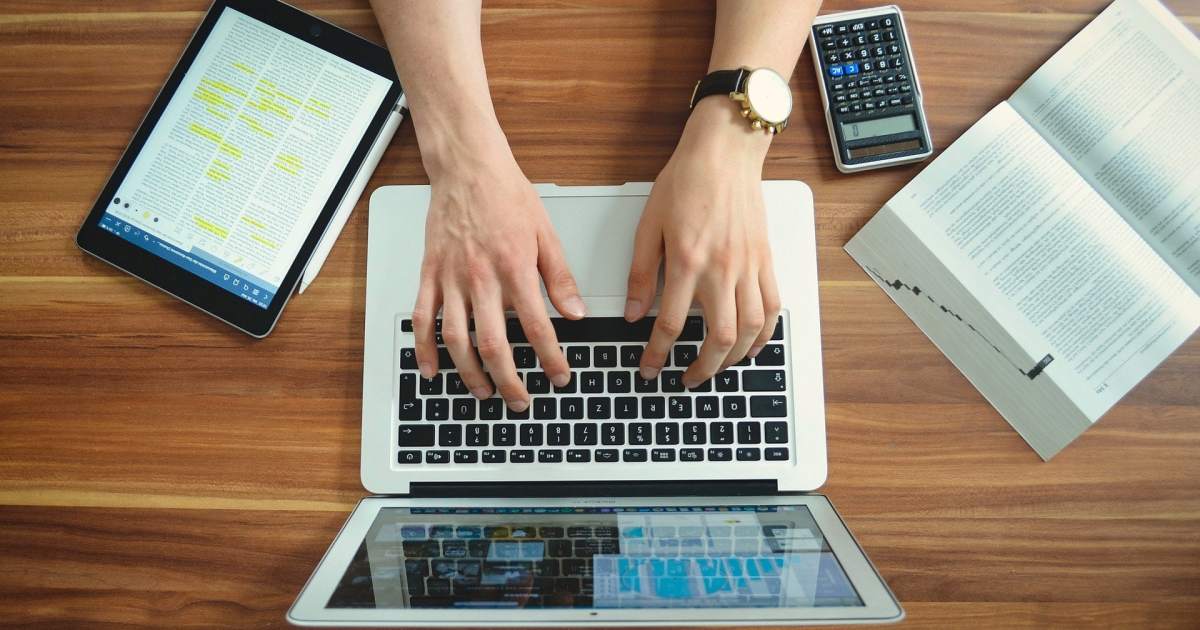Geralt / Pixabay
Do you need to create a mass mailing or mass email message? In Microsoft Word, you can set up a form letter that automatically inserts your recipients and their details.
There are two ways to create a mail merge in Microsoft Word. You can use the Mail Merge Wizard, which is great if you’ve never set one up before, or you can use the Mailings tab, which takes a little more time but offers additional options.
Using the Mail Merge Wizard in Word
As mentioned, the Mail Merge Wizard is a good solution if you’re not familiar with the process, as the tool will walk you through each step. It’s important to note that this option isn’t available in Word on Mac, but on MacOS you can use the Mailings tab described below.
Step 1: Open Word and go to Mailings Tab.
Step 2: Select the Start mail merge Menu and select Step-by-step mail merge wizard.

Digital Trends
Step 3: When the Mail Merge window appears, select the document type at the top. You will probably Letters or Email messages but you will see that you can create envelopes, labels or an index.
Click Next at the bottom.

Digital Trends
Step 4: Choose whether you want to use the current document, a template, or an existing document, then follow the prompt for the option you choose. For our example, we’ll use the current document.
Click Next.
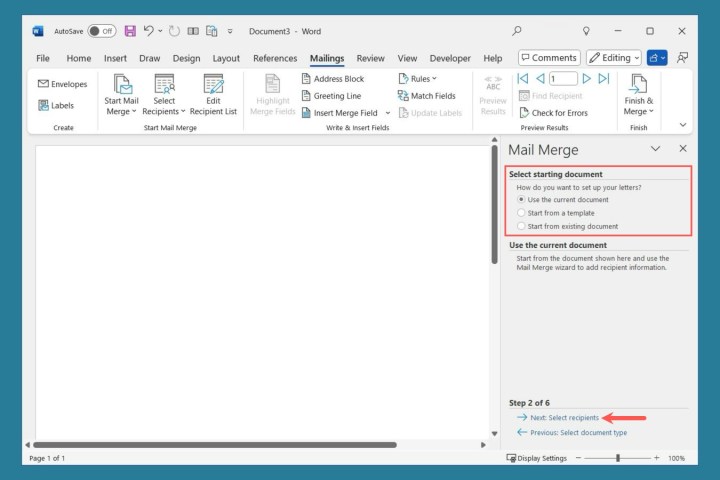
Digital Trends
Step 5: Select recipients from the following options:
- Use an existing list: Choose Browse below to find the file. If you used a previous list, you will see Select another list And Edit recipient list.
- Select from Outlook Contacts: Choose Select contact folder below to open the contact.
- Enter a new list: Choose Create to enter the recipients.
Click Next.
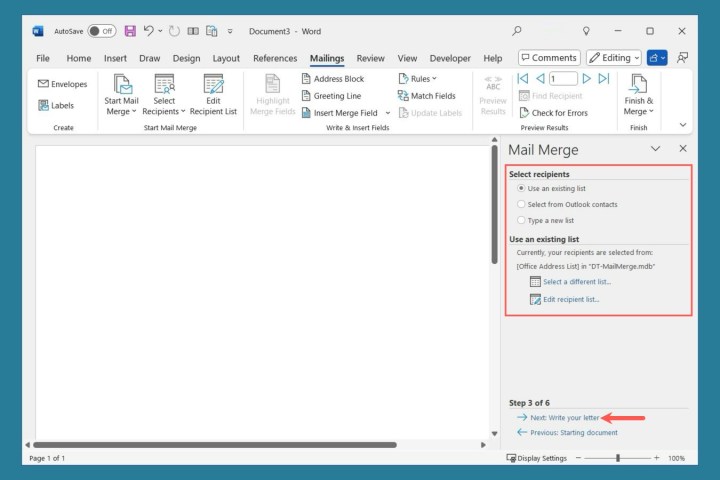
Digital Trends
Step 6: Enter your message if you haven’t already done so.
Use the blocks in the sidebar to add them to your letter or email. Place your cursor where you want a field and select it.
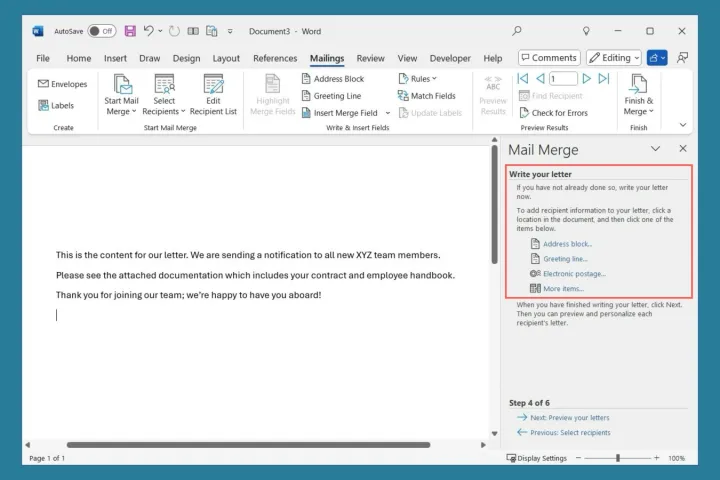
Digital Trends
Step 7: When you select each field, a pop-up message appears with formatting options.

Digital Trends
Step 8: Once you add the fields, they will appear in angle brackets in your document.
Click Next.

Digital Trends
Step 9: Now you can preview each message. Use the arrows at the top of the sidebar to navigate through each message. You can also Exclude this recipient If necessary, press the button.
Click Next.
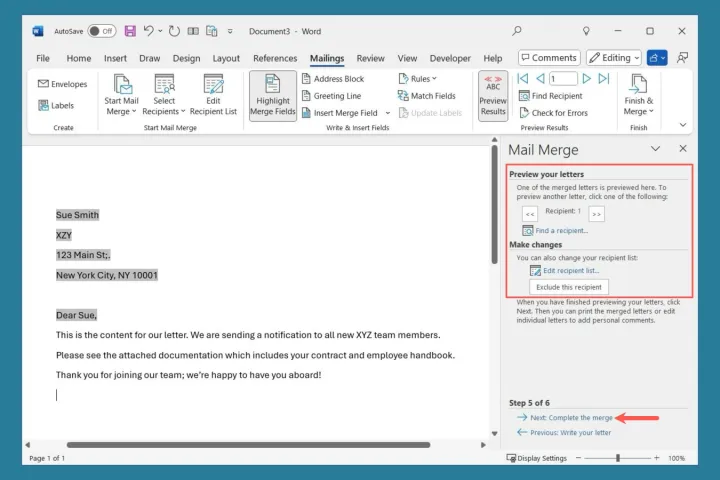
Digital Trends
Step 10: This completes the mail merge wizard. Depending on whether you selected letters or email messages in the first step, you can then print the individual letters, edit them, or send the messages by email.

Digital Trends
Using the Mailings tab in Word
Another way to create a mail merge in Word is to use the tools on the Mailings tab. With this method, you select the recipients and add the fields to your letter or email just like you would with the wizard, but you have a few additional options for setting up rules, mapping fields, and checking for errors.
Step 1: Open Word and add your message content.
Step 2: Go to Mailings open the Start mail merge and select Letters or Email messagesNote that you can also select envelopes, labels or a directory here.

Digital Trends
Step 3: Open the Select recipient Menu and select from the following:
- Enter a new list: Opens a New address list to enter the recipients.
- Use an existing list: Opens a Browse window to find the file.
- Select from Outlook Contacts: Opens a contact List.
After you have selected your recipients, you can Edit recipient list to make changes if necessary.

Digital Trends
Step 4: Then insert the fields you want to use to retrieve the recipient details. You can use the default field Address block And Greeting line Buttons to select the formats and insert these fields.
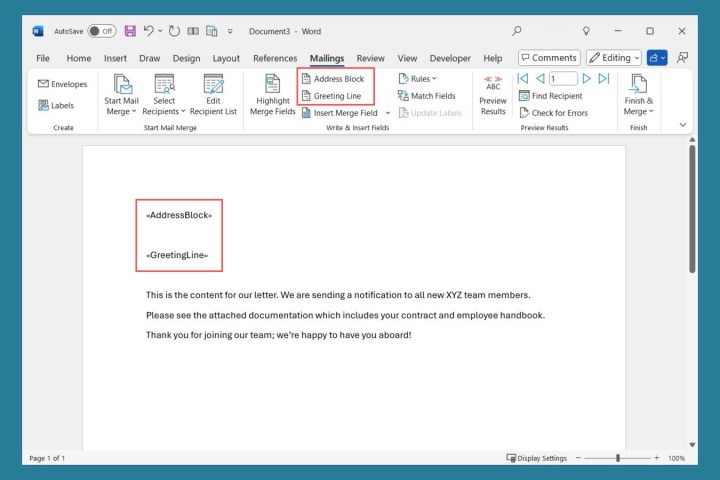
Digital Trends
Step 5: You can also Insert mail merge field Menu to add more details if needed. This lets you include information such as country, region, home phone number, or work phone number. In addition to the basic fields, Word reads the recipient file you use to display additional fields you can choose from.
For example, if your file contains a field for “Product” that contains the item purchased by a customer, “Product” should appear as an available option in the Insert Merge Field menu.
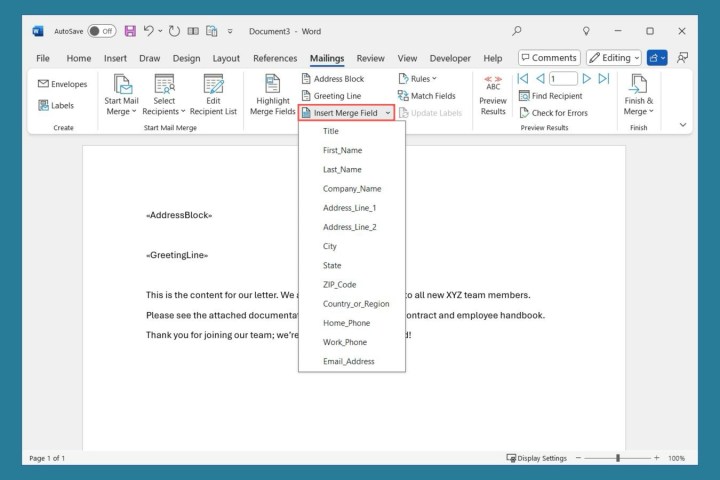
Digital Trends
Step 6: If you Regulateyou can select this button next. This will allow you to handle these one-off situations when creating the merge.
For example, you can skip a recipient if a field is missing from their record.

Digital Trends
Step 7: Your recipient list may not match the mail merge fields perfectly. You can Match fields Option to fix that. You will see a list of fields with dropdown boxes on the right side from which you can select what you want to use.
For example, if you enter a nickname and one does not exist in a recipient’s records, you can use the first name.

Digital Trends
Step 8: Another great feature on the Mailings tab is the ability to Check for errorsSelect this button and you will be presented with three options.
You can simulate the merge and get the results in a new document, complete the merge and stop if errors are found, or complete the merge without stopping and report the errors in a new document.
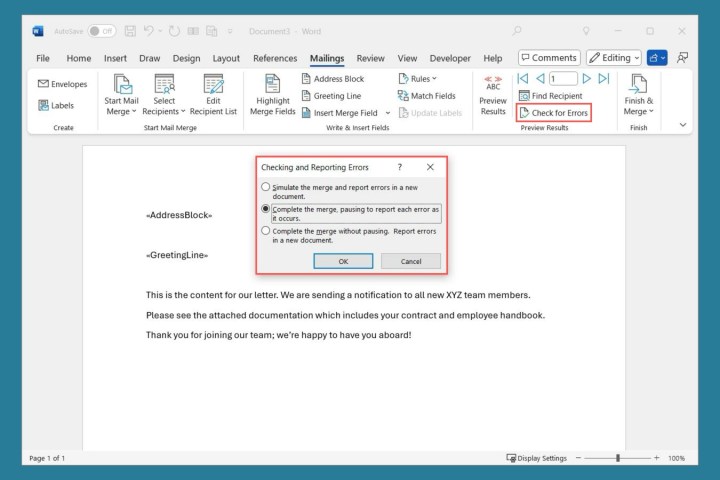
Digital Trends
Step 9: You can preview the mailings at any time, just like with the wizard. Select Preview results and then use the Arrows to the right to scroll through the individual records.
Note that you cannot change individual letters in the preview. However, you can do so in the next step by Edit individual documents.
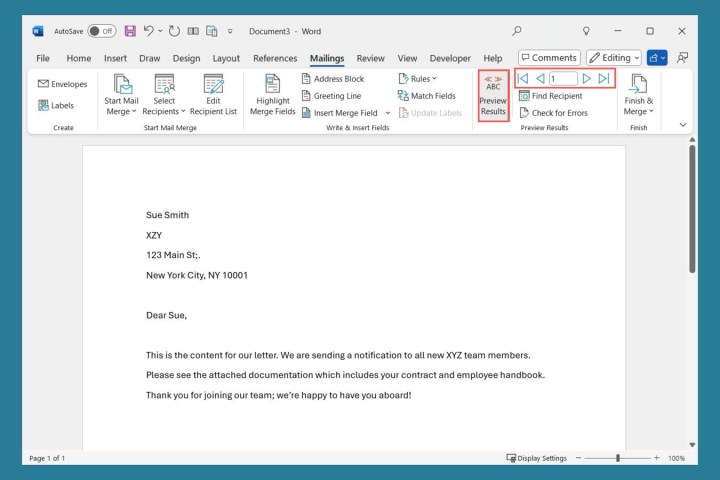
Digital Trends
Step 10: When you are finished, open the Completing and merging Menu. Depending on the document type you are using, you will see options for editing individual documents, printing messages, or sending emails.

Digital Trends
FAQ
How do I create a mail merge from Excel to Word for letters?
Since both mail merge tools in Word allow you to use an existing list, you can simply select the Excel file. Create your Excel sheet with all the details for the recipients and save it. Start the mail merge process in Word, select to use an existing list for the recipients, then browse for the Excel file and select it.
How do I format a mail merge field?
You can format the fields as you add them to your mail merge document, or you can change the format after you add them. Right-click the field you want to reformat and select Edit (field name). A pop-up window will then appear with the formatting options.
How do I customize a form letter?
The purpose of a form letter is to personalize communications using fields, which are variables that contain the recipient’s details. You can set up fields for things like position, manager, years of employment, certifications, etc. Be sure to enter these details into the recipients’ records using these field names, and then add the appropriate fields where you want them in the message.