Macs have high-quality built-in microphones. However, for better sound quality, whether you’re recording or on a Zoom call, you’ll need an external microphone. One of the best external microphone options on the market is Logitech’s Yeti with BLUE VO!CE. The BLUE VO!CE feature allows you to use real-time voice filters for high-quality sound. However, a common problem is that the Mac doesn’t recognize the Yeti Blue Mic. What can you do?
How to Fix Yeti Blue Mic Detection Issue on Mac
Here are some ways to resolve detection issues between Yeti microphones and Macs:
1. Try a different USB port
Even if the ports and USB cable match, you may still experience connection issues. Most likely, the connection is not strong enough for your Mac to recognize the microphone. In this case, try a different USB port.
2. Connect your Mac
External devices like microphones still require a power source. And the power from your Mac’s battery may not be enough (although that’s usually not the case). To fix this power problem, better connect your Mac to power.
3. Try a thicker USB cable for the microphone
There are similar issues that have been resolved by switching to a thicker USB cable. It could also be a power-related issue, and thinner USB cables may not be able to provide the required power for the Yeti microphone. But just a reminder, that shouldn’t be the case. The USB cable with your Yeti microphone should be sufficient. But if this solves your device detection issue, great. If you just bought your Yeti microphone, you should report this to Logitech support.
4. Use a single port USB-C converter
If your Mac has a Thunderbolt 3/USB-C port, try using a single-port USB-C converter. Yeti microphones are compatible with USB 1.1/2.0/3.0 for macOS, but if USB doesn’t work, you can try this option.
5. Create a new user account
Logitech devices and accessories sometimes require you to sign in with a LOGI ID. This is used to access Logitech G Hub, which allows you to modify your Logitech devices and accessories directly from this software.
If your Mac doesn’t recognize your Yeti microphone, try creating a different user account. It’s probably because your Yeti microphone isn’t properly optimized through your G HUB. Creating a new account will allow you to start over and reconnect your Yeti microphone.
6. Repair disk permissions
Disk permissions are often used for file security, which includes certain program files. And while it’s not directly related to external accessories, it’s part of basic troubleshooting because there are certain permissions for external accessories like microphones.
External accessories sometimes require drivers as well. Although Yeti is designed to be plug-and-play, you may need to install firmware updates or drivers.
Time required: 30 minutes
To repair disk permissions:
- Press Command + Space open Headlights.
- type “Disk Utility” then press Return on your keyboard.


- Choose Macintosh HD (or the name of your internal drive where your macOS is installed).
- Go to First aid Tab.


- Choose Check disk permissions. Disk Utility will attempt to detect the corrupted permissions and add them to a list for repair.
- Once the list is complete, click Repair disk permissions. Wait for Disk Utility to repair all the permissions listed.
7. Remove G-Hub & Blue Voice (or other recording software)
As mentioned earlier, Logitech usually ships with G HUB installation and login when you install your accessories. This software allows you to modify your Logitech accessories depending on the application or game you are using.
However, it could also cause problems. Although G HUB is usually part of the installation of Logitech devices/accessories, it is not required. Your Yeti microphone should work without it. However, there are customization features you can perform through the G HUB software.
How to remove G HUB, Blue Voice and other audio/recording software:
- Install App Cleaner for Mac.
- Drag G Hub, Blue Voice and Sherpa apps to App Cleaner or simply search for them on finder. Select it and then Move to trash.
- Finish the App Cleaner after removing these apps.
- Go to Applications > Utilities > Terminal.


- Run these commands. They will remove corrupted audio settings files, reset the Core Audio process, and reset Core Audio.
sudo rm ~/Library/Preferences/Audio*sudo kill -9ps ax|grep 'coreaudio(a-z)' | awk '{print $1}'sudo killall coreaudiod - Close terminal and open finder.
- Continue to your Macintosh HD and search Audio folder.
- Expand your Audio folder to see more folders. Then look for Plug ins.
- Once you see Plugins, expand the folder HAL. Then look for LogiGamingAudio.driver File and then Move to trash.
- You can also use this opportunity to search for other files related to G-Hub, Sherpa and Blue Voice.
- Then continue with the Extensions folders in the same library.
- Search for logi_audio_override.kext file and delete it.
- Then continue with the Settings folders in the same library.
- Seek com.apple.audio.devicesettings.plist And com.apple.audio.systemsettings.plist and delete them too.
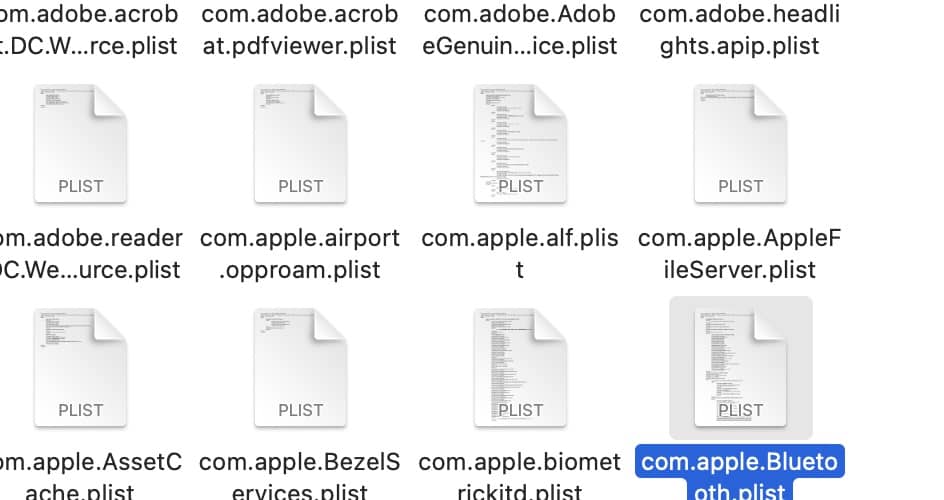
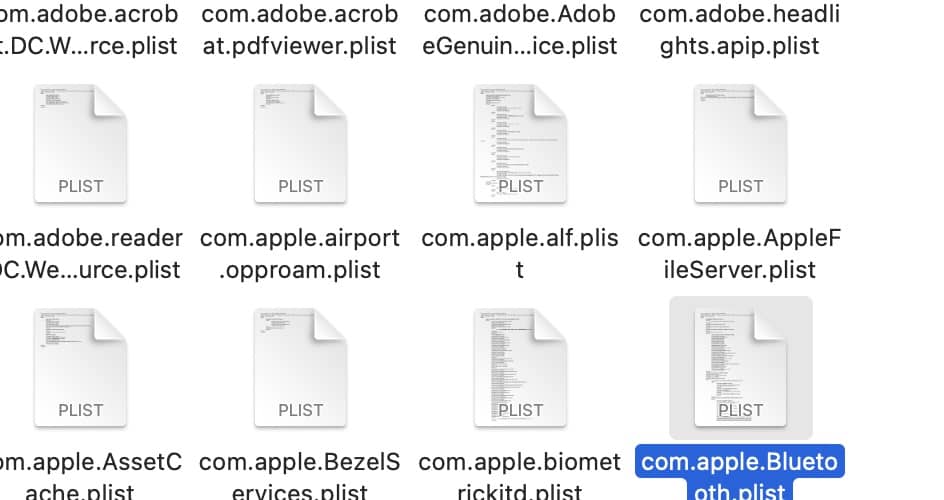
- Restart your Mac.
3. Update your operating system
Some external accessories, especially those manufactured recently, are compatible with the latest macOS. For example, the Yeti microphone is compatible with macOS 10.14 or later. If your macOS is not updated, this may be the reason why your Yeti microphone is not recognized.
To update your operating system to the latest version:
- Click on the Apple logo in the upper left corner of your screen.
- Choose System settings.
- Go to Generally > Software update.
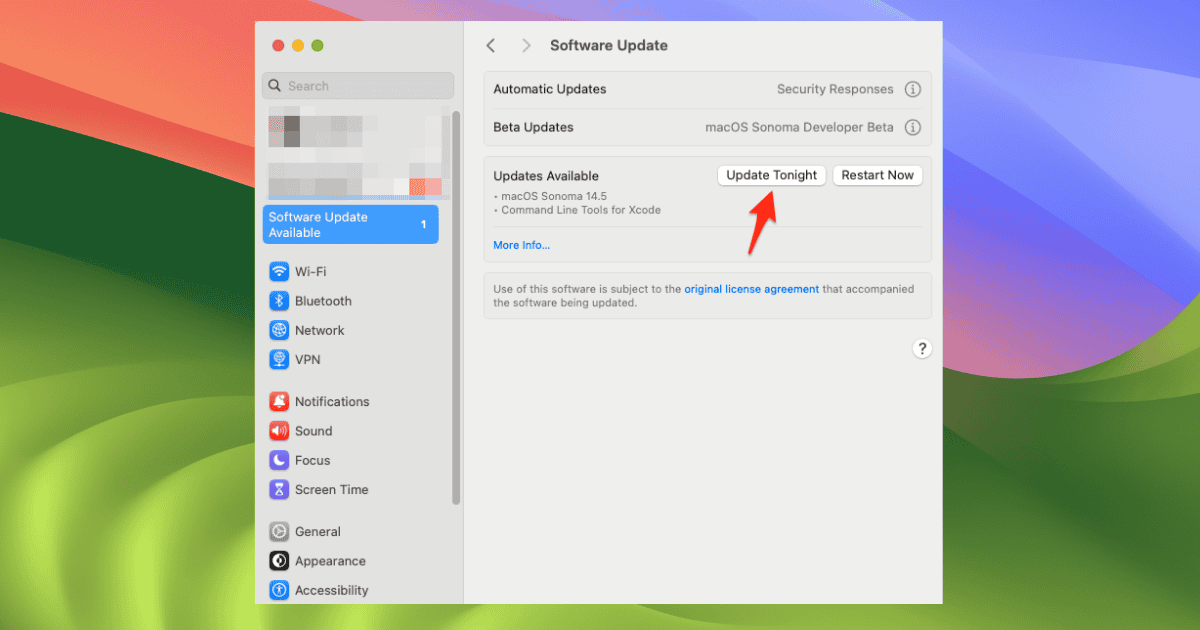
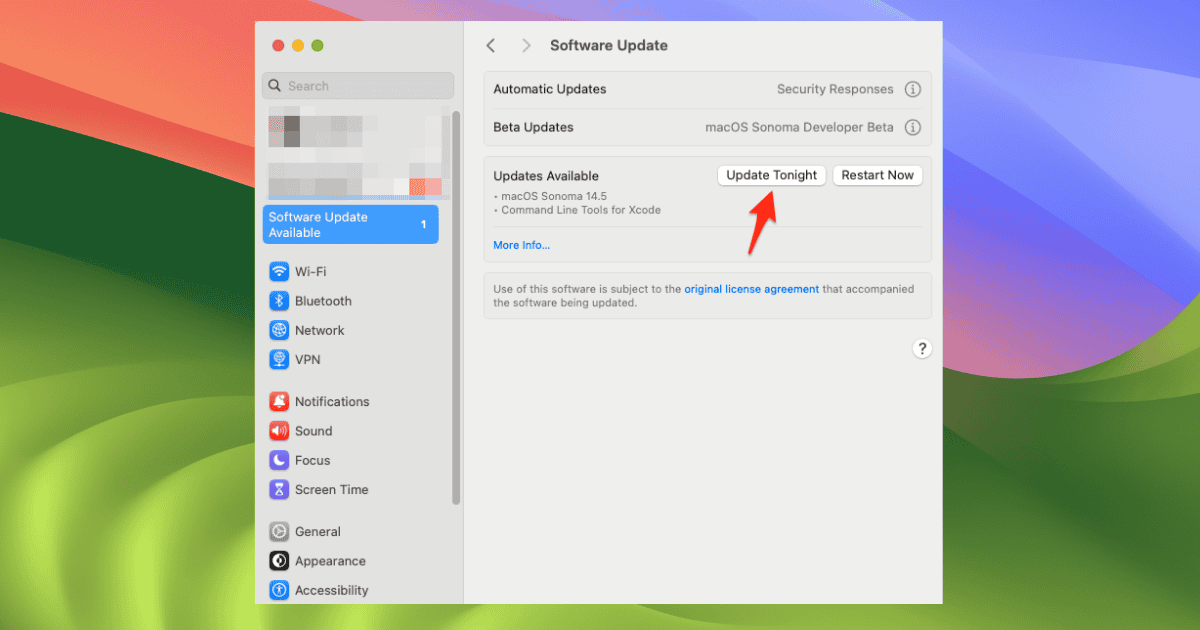
- Download and Install update.
If all else fails, contact the service center for hardware issues. As long as your Yeti microphone, Mac, and cables are not damaged, and the troubleshooting techniques we mentioned haven’t worked, your best bet is to contact an expert and use your warranty or insurance – whether it’s your Yeti microphone or your Mac.

